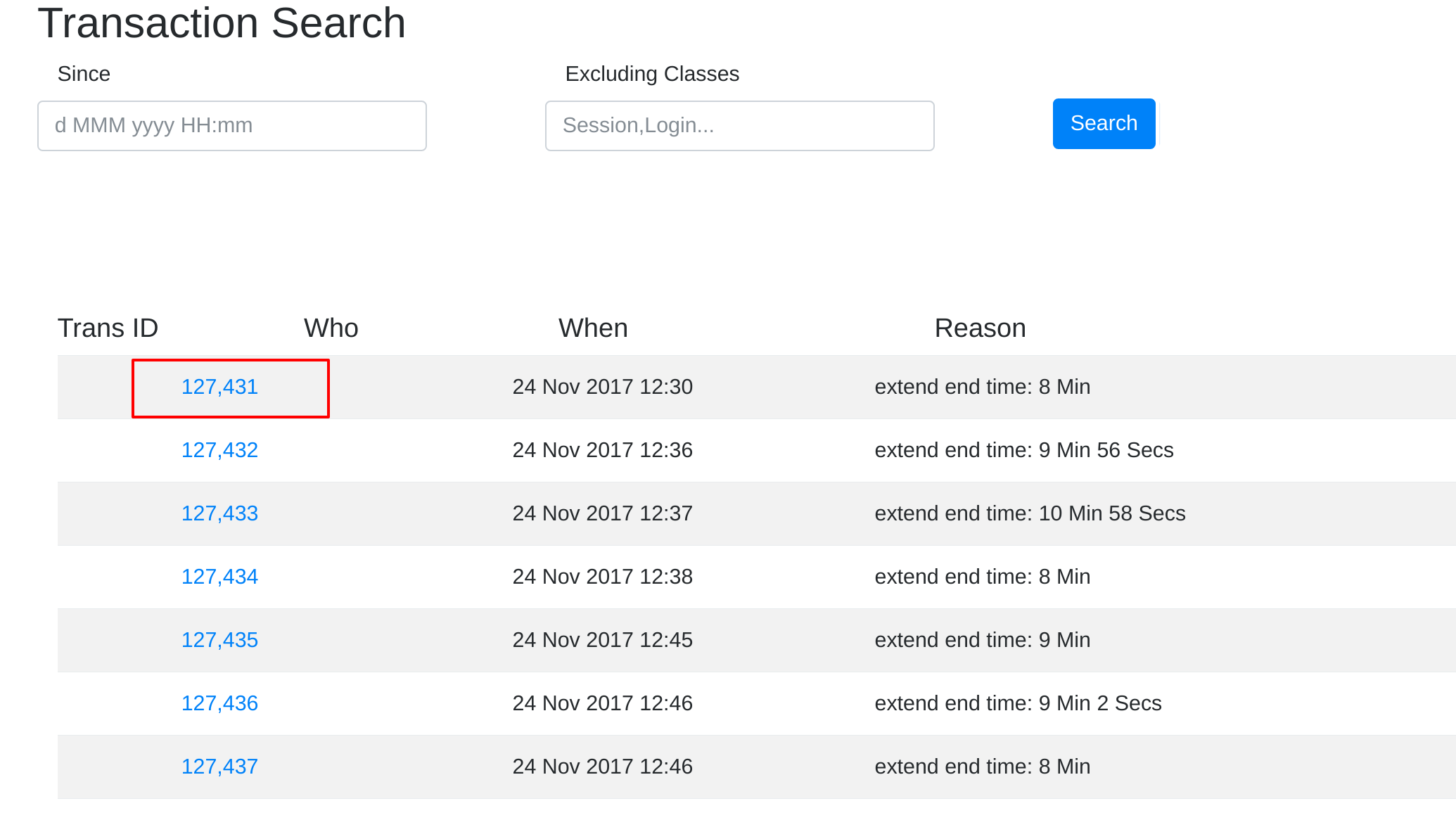Transaction Search
Report Tool

How it works
The Transaction Report is a powerful and useful search tool allowing site Admins to keep tabs on any changes made across their system.
This tool allows Admins to clearly see what changes were made, when they where made and who made them. Having this clarity allows for better information management as specific changes can be tracked along with having the ability to pick and choose what information is relevant to you.
The Transaction page is located under Admin towards the bottom of the main menu. Under admin, Click on Logs to open up the page to the Transaction search tool.
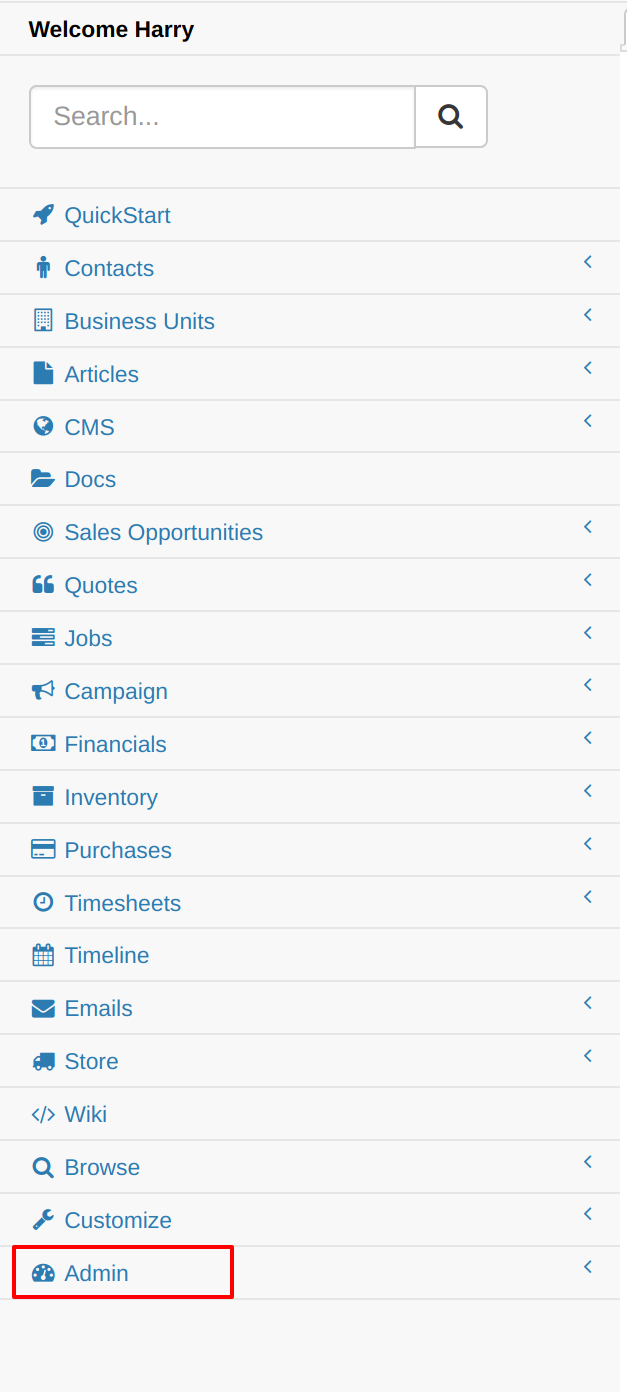
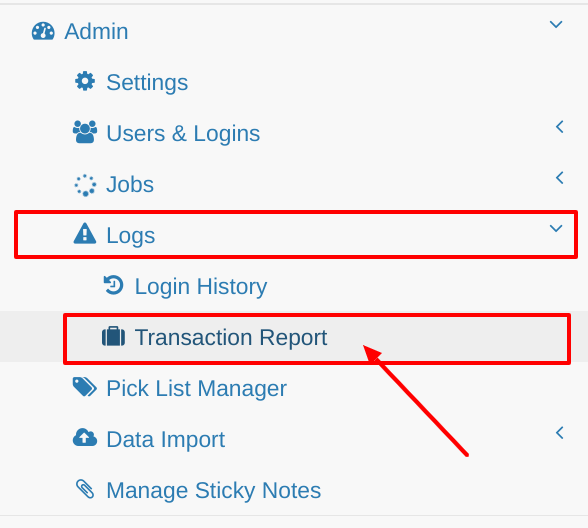
Initially the page will not have any information displayed until you enter some information into the 'Since' and 'Excluding Classes' fields and click search. Entering no data or leaving the fields blank and clicking search will return all information for today only.
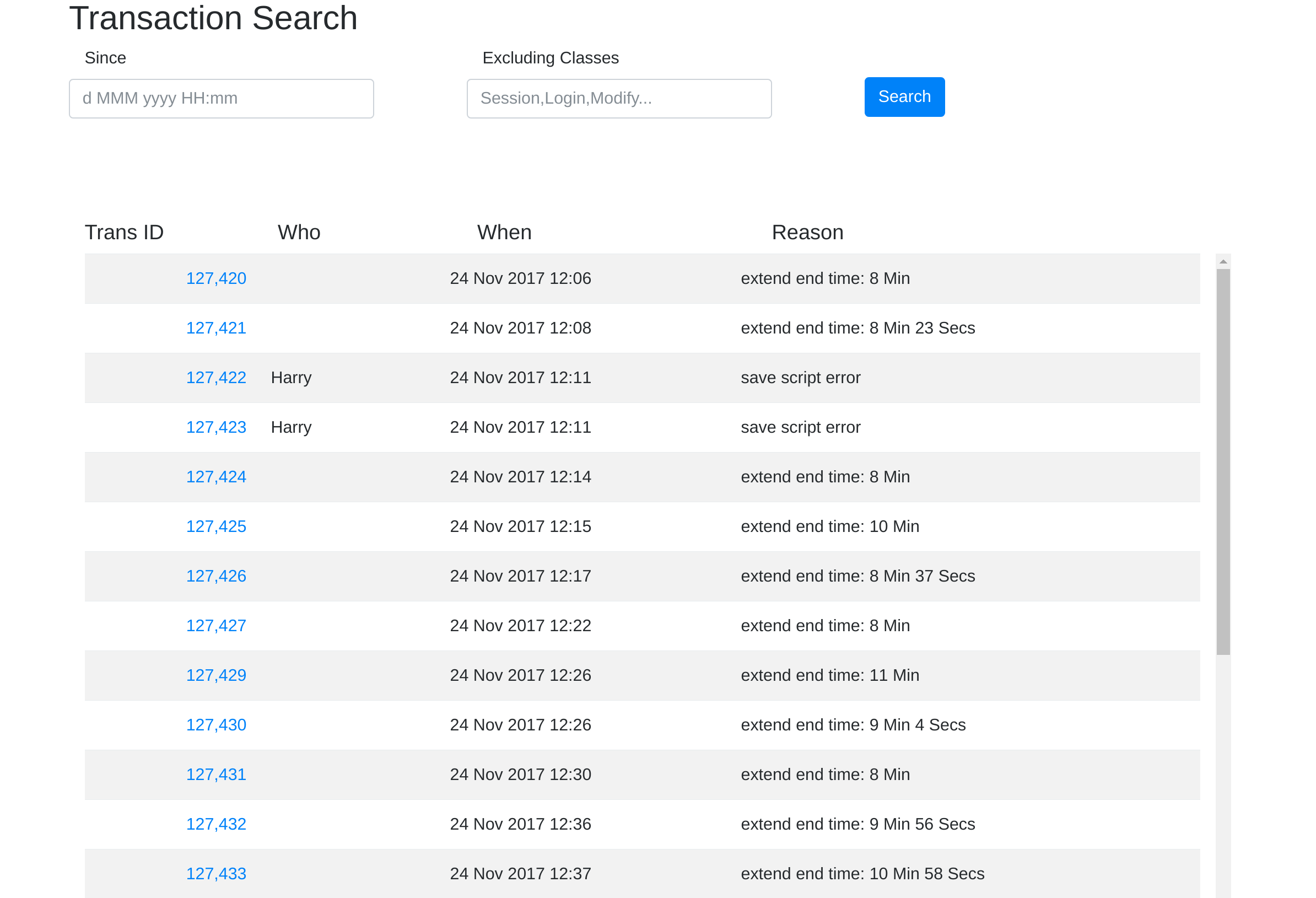
Transaction Report Layout
The information requested when a transaction search is undertaken will be displayed into four main columns consisting or Trans ID, Who, When and Reason.
Each Column Displays
1. Trans ID - Transaction number
2. Who - The specific user that made the update or change, eg: Admin, User1 or User2 etc
3. When - When the change was made, eg: 24 2017, 10:30
4. Reason - The reason for the update, change or modification, eg: record modified
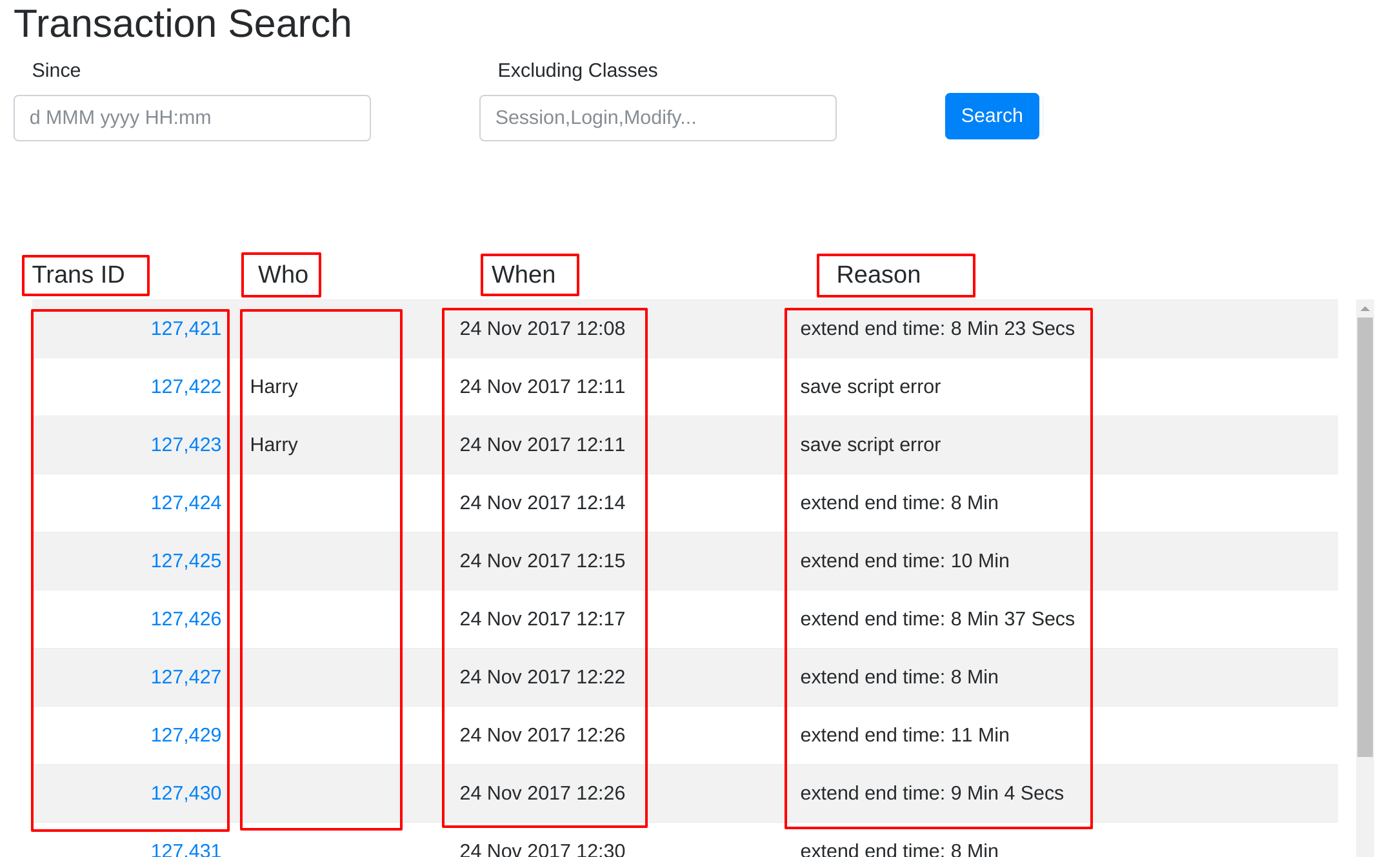
The Since Field
The since field is a major part of the Transaction search tool allowing users to specify what time they want to be displayed. Entering today's date will display all items from 12pm or 00:00 in the morning till the present time. The time is then displayed in the 'When' field in 24 hour time. If you wish to be more specific on the time in which changes where made then entering a time after the date will allow changes from then onward to be displayed.
eg: 24 Nov 2017 10:40
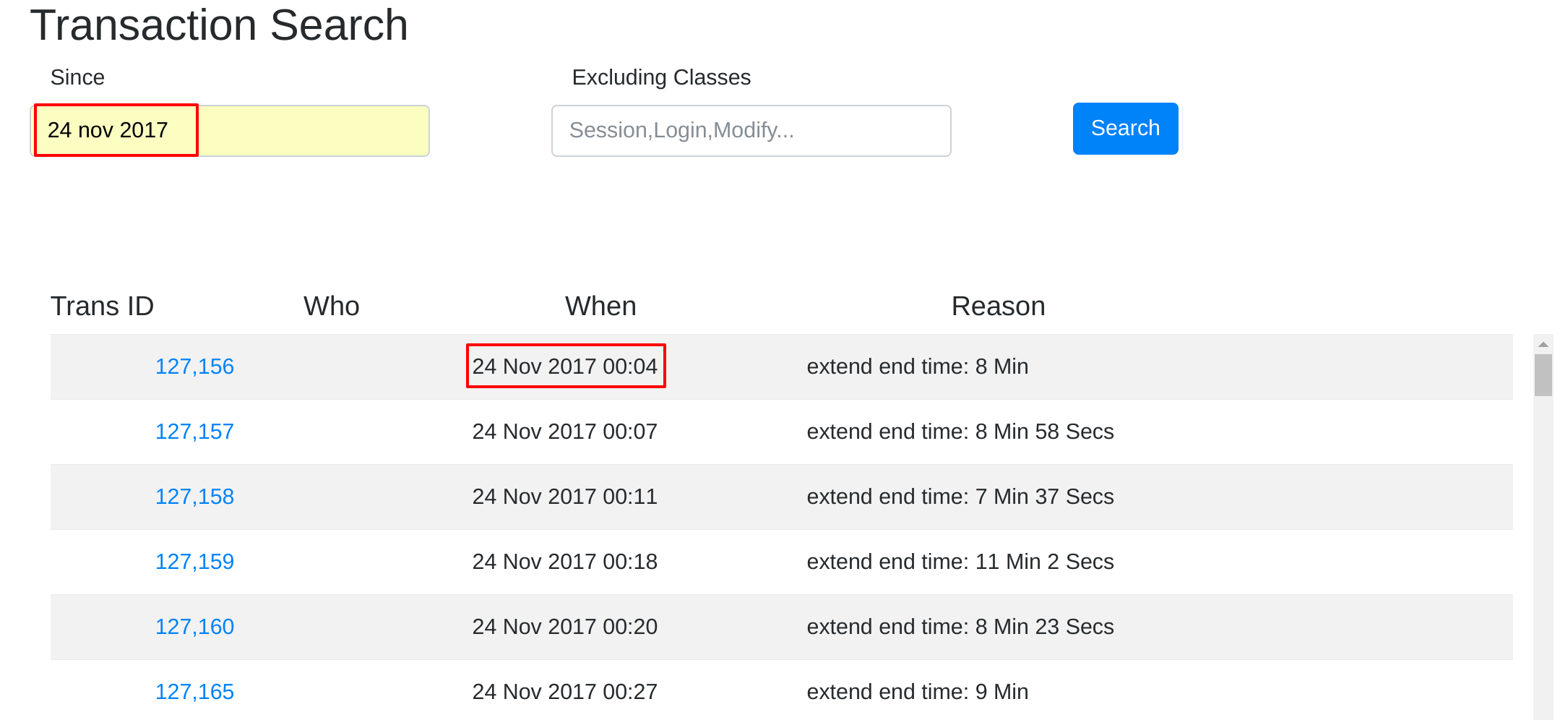
Entering a date from a few months back will result in a similar return to that of entering today's date. The search will display all items from the entered date until the present. If there is more then 1000 results a next page button will appear at the bottom of the page.
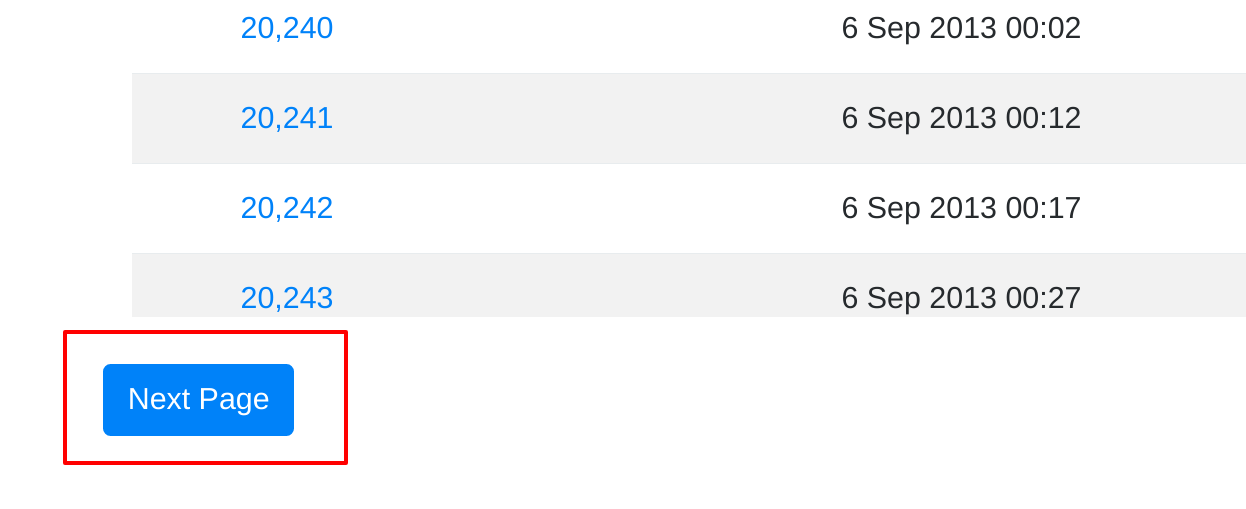
Entering an invalid date will result in a popup to notify you that your search didn't go through. It will display which field is wrong and why. In the case shown below, the date was in the future so an error popop came up on the screen telling me of the issue.
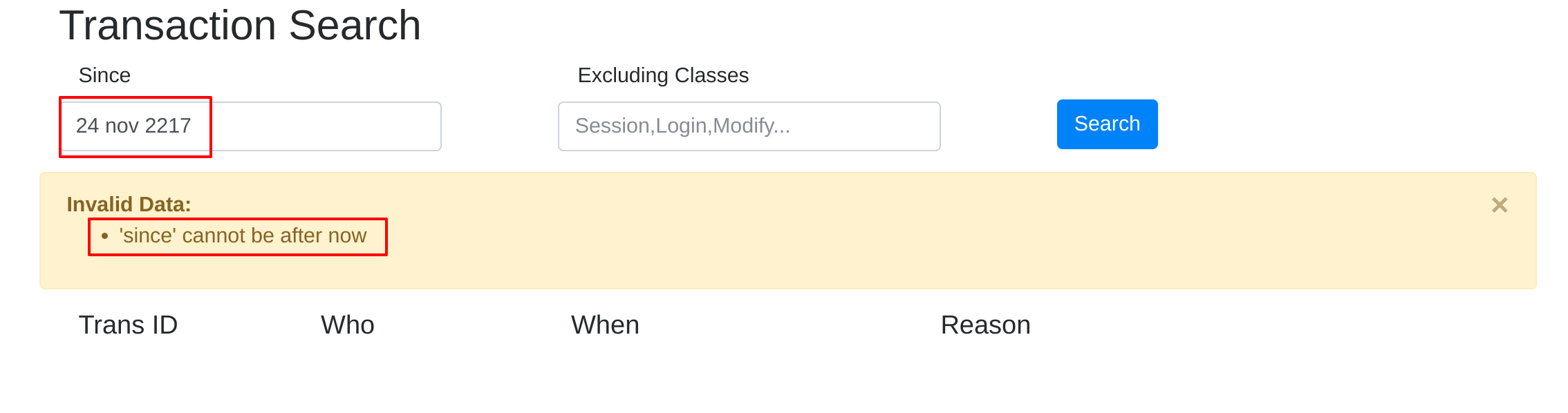
The Excluding Classes Field
Excluding classes Field is the second major part of the Transaction tool. Entering information in this field in the form of a class will extract that result from the information displayed on search. This allows the user to remove information that isn't relevant to them. In the case below, I don't want to see sessions so i add 'session' to excluding classes. That key class is then not displayed in the results below.
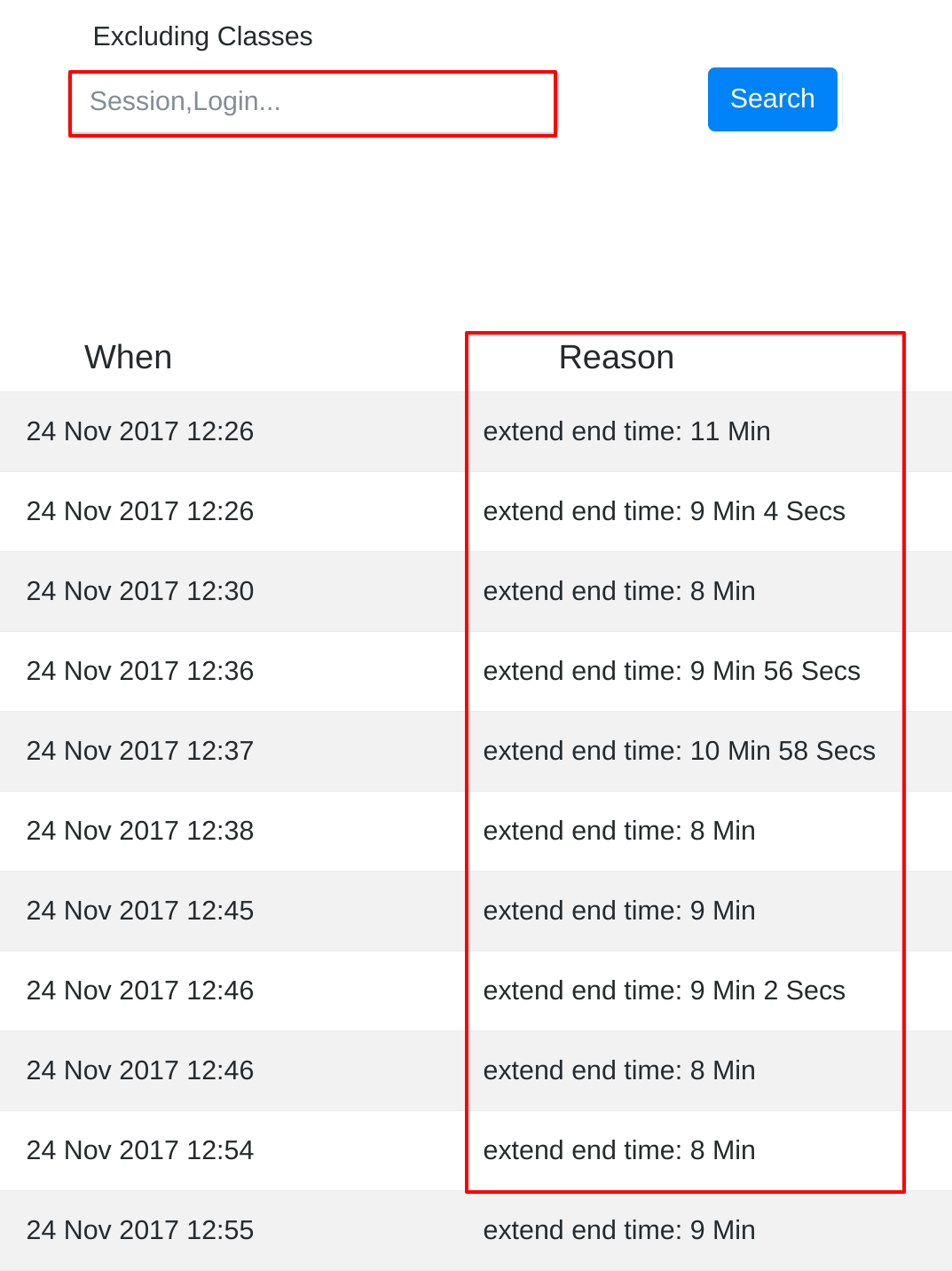
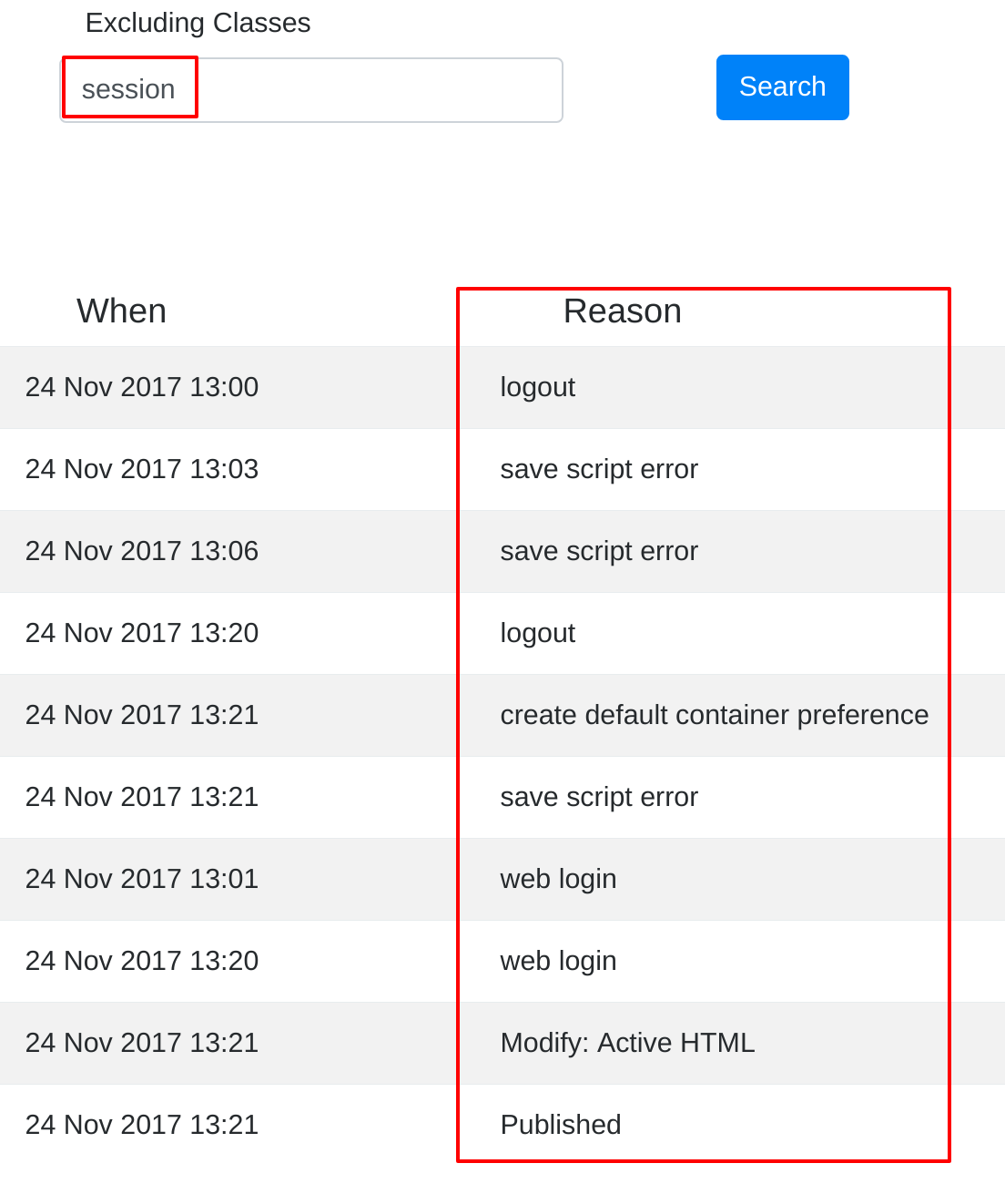
You also have the ability to exclude multiple classes by separating each class with a ,
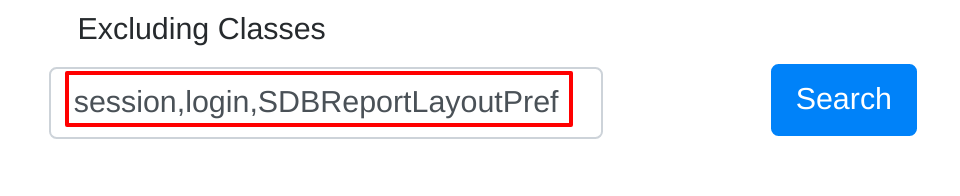
Trans Id
Clicking on Trans Id will open a new tab showing more in-depth information on the specific item.